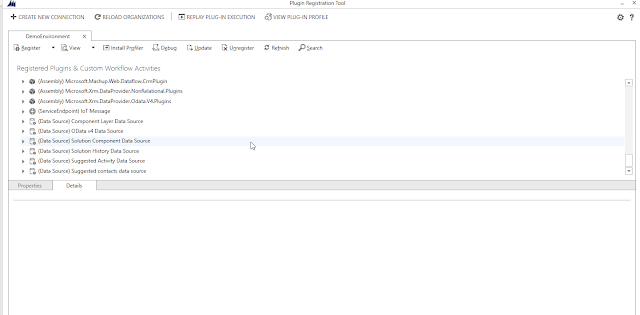Connect D365 CRM CDS Database From SQL Server
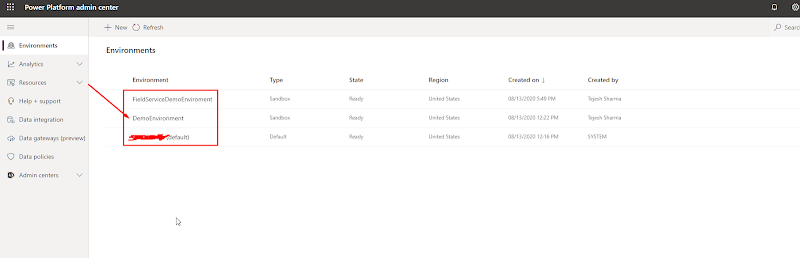
Connect D365 CRM CDS Database from SQL Server Many times, we feel like why I can’t access D365 CRM Database directly from MS SQL Server, so here is my blog that will guide you on how you can connect D365 CRM CDS Database using MS SQL Server. Steps to enable D365 CRM CDS Database to make it connect from MS SQL Server: Login to https://admin.powerplatform.microsoft.com/ using administrator credentials. In Environment section, click on your environment for which you want to enable D365 CRM CDS for MS SQL Server. (In my case I am clicking on DemoEnvironment as shown below.) When Environment opens click on settings in header. Settings page will open, Click on Product and then click on Features. When features Page opens enable TDS Endpoint (Preview) and click save. Now, we have successfully enabled D365 CRM CDS to connect it from MS SQL Server. Steps to Connect CDS Database from MS SQL Server: Open MS SQL Server. In connect to SQL Server Window enter Server name (It will be your D365 CRM UR...