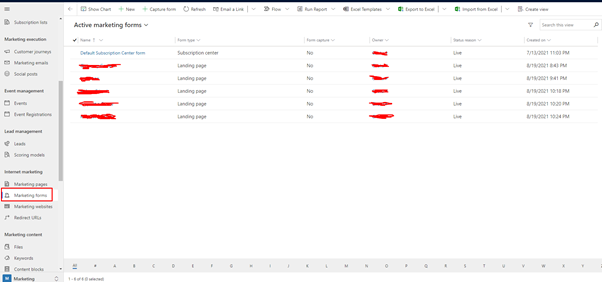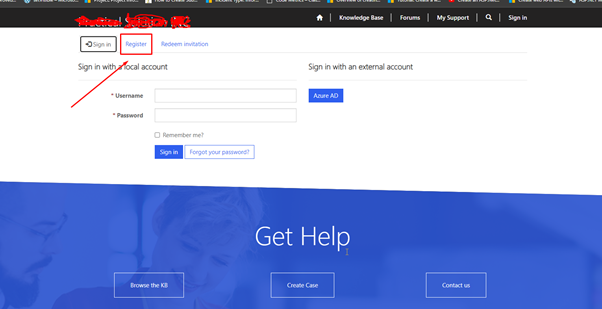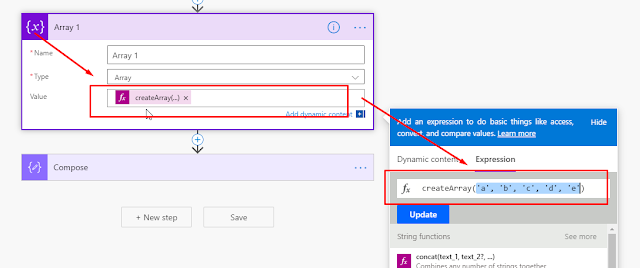Copy components from one solution to another

Copy components from one solution to another Many times, we need to copy components in Power platform from 1 solution to another. This blog will guide you on how we can copy components from one solution to another solution automatically instead of adding manually. Here in this blog, I am using 2 solutions (Solution A as source and Solution B as destination). Solution A contains Case table, and we will copy that table to Solution B) 1. Select component from Solution A which you want to move in Solution B and then click on Advanced option in header and then on Add to solution option. 2. After clicking “Add to solution” option you will be prompted to select the destination solution (in my case I will select solution B). 3. Now click on Save. 4. After clicking on Save and once component is copied to destination Solution you will receive success notification as shown below. 5. Now, verify your ...