Register Web Hook on Dynamics 365 CRM Entity
Register Web Hook on Dynamics 365 CRM Entity
Many times we get requirement to integrate 3rd party application with dynamics 365 CRM and we write a plugin that calls Azure Function or Web API who actually Performs operation of Get or Post data from or To 3rd Party Application, but we can avoid writing plugin by directly calling Azure Function or web API using Web Hook through Plugin registration tool. This blog will guide you on how to register a Web Hook on D365 CRM Entity.
Steps to Register Web Hook:
1. Open plugin registration tool and connect to your organization where you want to register Web Hook.
2. After successful connection to organization you will see below screen.
3. Click on register and select
Register New Web Hook.
4. After
clicking on Register New Web Hook, you will be prompted to enter “Name”,
“End Point URL”, “Authentication”, “Key Values” Fill in
the required details.
Note:
In my case I entered TriggerWebHook as the name of Web Hook, End Point
URL is the URL of my Azure Function, Authentication here I used is HttpQueryString
wherein, I am using default function key of Azure Function to authenticate
my request.
6. Now,
after registering Web Hook we need to add a step which helps Web Hook to identify
when it should be triggered.
7. To
register a step right click on Web Hook which we have created and select
register new step.
8. You
will be Prompted to Register step. In my case, I am registering step on Account
Entity (when a record in created in Account Entity), but you can register Web Hook
step on any entity.
9. After
filling all the details as mentioned above click Register Step and then, Web Hook
will be registered successfully on Account entity.
10. After step registration, create a
record in account entity and Web Hook will be triggered automatically once the
record is created.
Hope this helps!!!
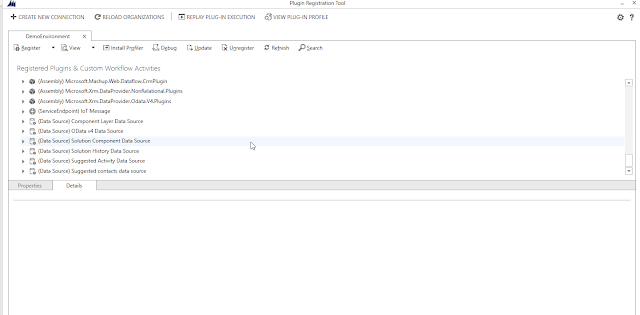







This comment has been removed by a blog administrator.
ReplyDelete